Thunderbird
Passo 1
Na "Barra de menu" do Thunderbird, clique em "Ferramentas", depois em "Configurar contas...".
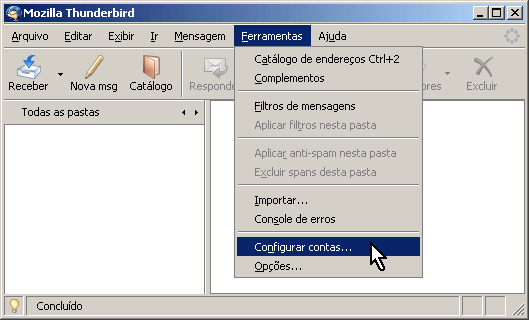
Se você abriu o Thunderbird pela primeira vez, o "Assistente de contas" abrirá automaticamente. Neste caso, vá para o Passo 3.
Passo 2
Na janela "Configurar contas", clique em "Nova conta...".
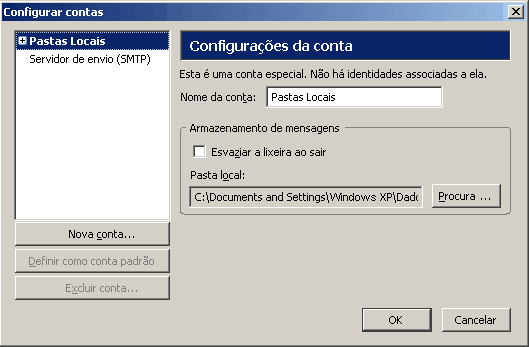
Passo 3
Na janela "Assistente de contas", etapa "Configurar conta", selecione "Conta de email" e clique em "Avançar".
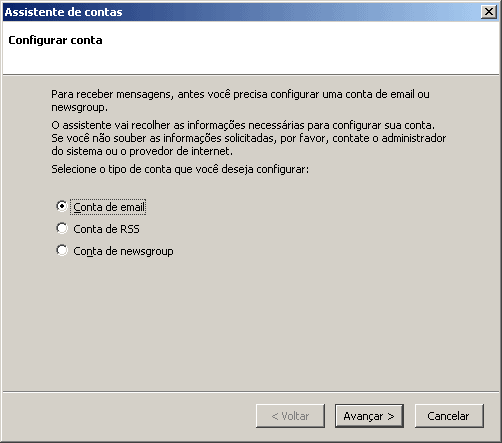
Passo 4
Na janela "Assistente de contas", etapa "Identidade", informe o nome e o endereço da conta de e-mail que você deseja configurar, depois clique em "Avançar".
- No campo "Nome", digite seu nome completo, com espaço e iniciais maiúsculas. Este nome aparecerá no campo "DE:" da mensagem que você enviar.
- No campo "Endereço de email", digite seu endereço de e-mail: nome@dominio.com.br
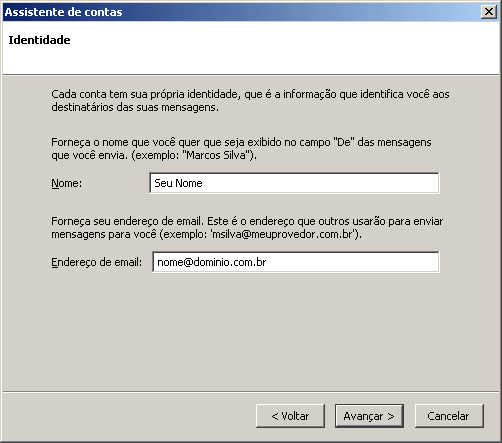
Passo 5
Neste passo você definirá o nome dos servidores da sua conta de e-mail. Estes servidores são responsáveis por ENVIAR e RECEBER suas mensagens na Internet.
- No campo "Tipo de servidor usado para receber mensagens", selecione: POP
- No campo "Receber mensagens por este servidor", digite pop3.dominio.com.br
- No campo "Enviar mensagens por este servidor SMTP", digite smtp.dominio.com.br
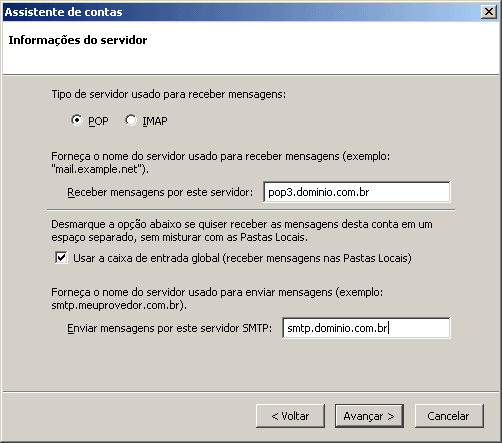
Após informar os servidores POP3 e SMTP, clique em "Avançar".
Passo 6
- No campo "Nome de usuário", digite seu endereço de e-mail, por exemplo nome@dominio.com.br.
- No campo "Nome de usuário do servidor SMTP", digite novamente o seu endereço de e-mail: nome@dominio.com.br.
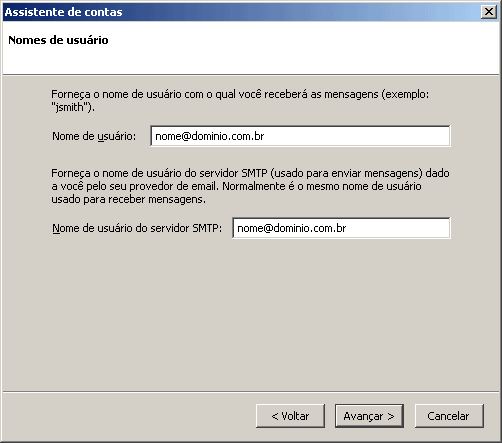
Clique em "Avançar".
Passo 7
- No campo "Nome da conta", digite um nome para a conta que você acabou de configurar. Exemplo: nome@dominio.com.br. Depois, clique em "Avançar".
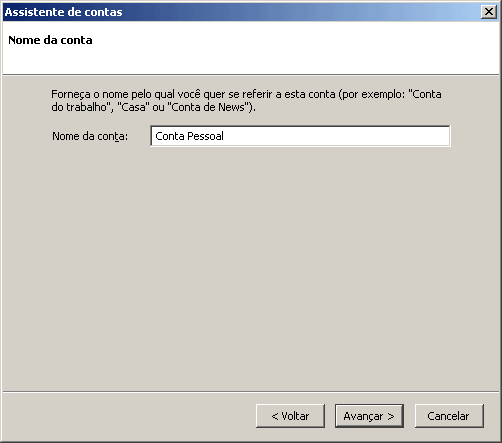
Passo 8
Após preencher os campos, clique em "Concluir".
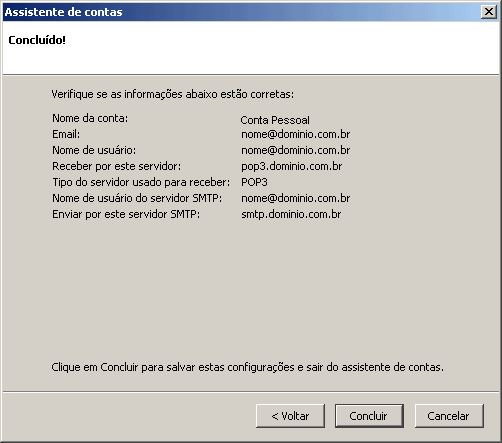
Passo 9
Na janela "Configurar contas", selecione a opção "Servidor de envio (SMTP)" e, em seguida, clique em "Editar...".
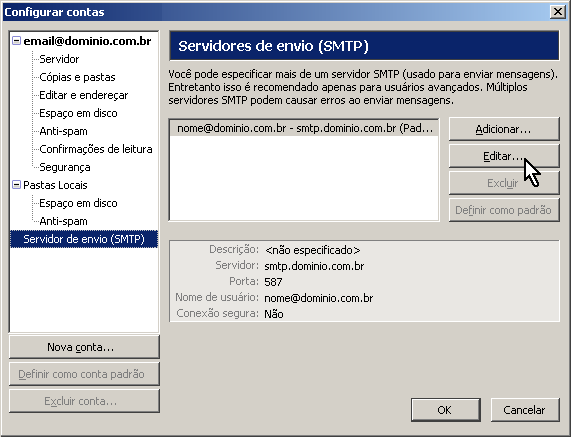
Passo 10
Na tela "Servidor de envio SMTP", altere o número da "Porta" de "25" para "587" e, em seguida, clique em "Ok".
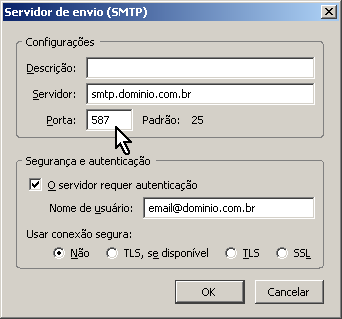
Para finalizar a configuração, clique em "OK".
Parabéns! Você concluiu a configuração da sua conta de e-mail.
